Recruitment Management
Recruitment module can be used to:
- Post jobs
- Let candidates apply for these jobs
- Schedule interviews
- Track candidate progress with notes
- Share job links with linkedIn, facebook, twitter and google+ directly from icehrm
Recruitment
The IceHrm recruitment module is a set of tools designed to manage the recruitment process. As we all know recruitment is competitive, especially for those with much-needed technical skills, and is stimulating interest in sophisticated recruitment systems. So the IceHrm Recruitment module has been designed to improve the efficiency of recruiters and job seekers.
Under IceHrm Recruitment, you can find three modules as below;
Recruitment Set up — This is helpful for you to prepare the job advertisement. Under this category, you can edit the employment types, edit experience levels, edit job functions and edit educational levels based on your requirements. Job
Job Postings — This is the module which you can use to create a job advertisement and publish it on social media
Candidates — Under this, you can store the details of the candidates who have applied for each job advertisements
Recruitment Setup
Using recruitment setup you can add/edit Employment Types, Experience levels, Job Functions, Education Levels and Benefits. All these information will be used when posting a job.
How to add a new employment type?
- Log in to the Admin account
- Under the recruitment module, Click on Recruitment set up
- Go to the Edit Employment Types tab and click on to the Add New Icon

- Then provide a name and Save

How to add a new experience level?
- Log in to the Admin account
- Under the recruitment module, Click to Recruitment set up
- Go to the Edit Experience Levels tab and click on to the Add New Icon
- Then give a meaningful name and Save

How to add or edit a new Job function?
As of the above, you can add a new job function. In the IceHrm Recruitment set up, we have defined most of the important job functions. If you want to make changes to the names, you can click on the edit button and make changes.

Posting a Job
How to create and post a new job position?
Under the recruitment module, go to the Job Positions and click on to Add New. Below are the main fields used to create a job posting. Following table will list out main fields used to create job postings
| Fields | Description |
|---|---|
Job Code |
A unique code to identify the job position. Url for applying the job position will contain this code. |
Job Title |
The job title |
Short Description |
A short description about the job position. This will be displayed when listing company jobs. The public url for companies open positions is, http://icehrm\_url/entry.php?g=admin&n=candidates |
Description |
Full description of the job position |
Show Salary |
Whether you want to show the salary range for this job position |
Keywords |
Keywords for improving search and SEO |
Status |
Only active jobs will get listed |
Image |
Attach an image if you want to show an image with job listing |
Job Position - Display Type
You should select a display type when posting a job position. This section details the for display types supported y icehrm
| Fields | Description |
|---|---|
Text Only |
Only text will be displayed e.g: Text ad |
Image Only |
Only an image will be displayed. The image for the ad should be provided in Image field when creating job position e.g: Image only ad |
Image and Full Text |
Use this display type when you want to show an image for the job position with a full description and details such as salary, requirements and benefits. |
Image and Other Details |
Use this display type when you want to show an image for the job position only with a minimum set of meta data about the job position such as salary, employment type, experience, job functions and closing date. |
Let’s see how to create an example job position using IceHrm Recruitment Module.
Ex: Job Position for Web Developer

I have filled the relevant fields according to the above job details. You can check this as an example and try creating a new job position.



Once you created a job position according to the above steps, you will be able to see the job post as below;

Sharing your job position on social media and using direct links
You can share created job positions on Google+, Facebook, Twitter and LinkedIn directly from IceHrm using social links on job positions module. Also you can get a direct link to the job position which you can send via email or any other media by clicking on "Job Link" icon.

You can open up the link and view your job post prior to share it on social media. Then a candidate can apply for this job and the candidate details will be available under candidate listing.

Also using the IceHrm Job recruitment module, you can directly post the job post on social media.
For example, let’s see how to post it on Facebook. Click on the Facebook Icon in front of the job post.

Then it will lead to your Facebook Newsfeed as below so you can share it with a necessary caption.

When candidates apply for a job post, candidates and the relevant hiring managers will receive email notifications.
Candidates
This feature helps to;
- Store candidate details
- Receive job applications from candidates via job postings
- Schedule interviews
- Track candidate progress with notes
After creating a job position you can list all the candidates who have applied for the job position via "Recruitment"=>"Candidates" module. It should list all the candidates who have applied for your jobs.
How to add candidates?
There are two ways that the candidates get added to IceHrm.
- When they apply via Job Post
- Manually added by an admin
For added a candidate manually, go to the Candidate module under the Recruitment module and click on to Add New. Then fill the required fields. The advantages of this session are you can attach the candidate's CV and record the basic details of the candidate as below example.


Once you fill the required fields, you can view the candidate details as below.

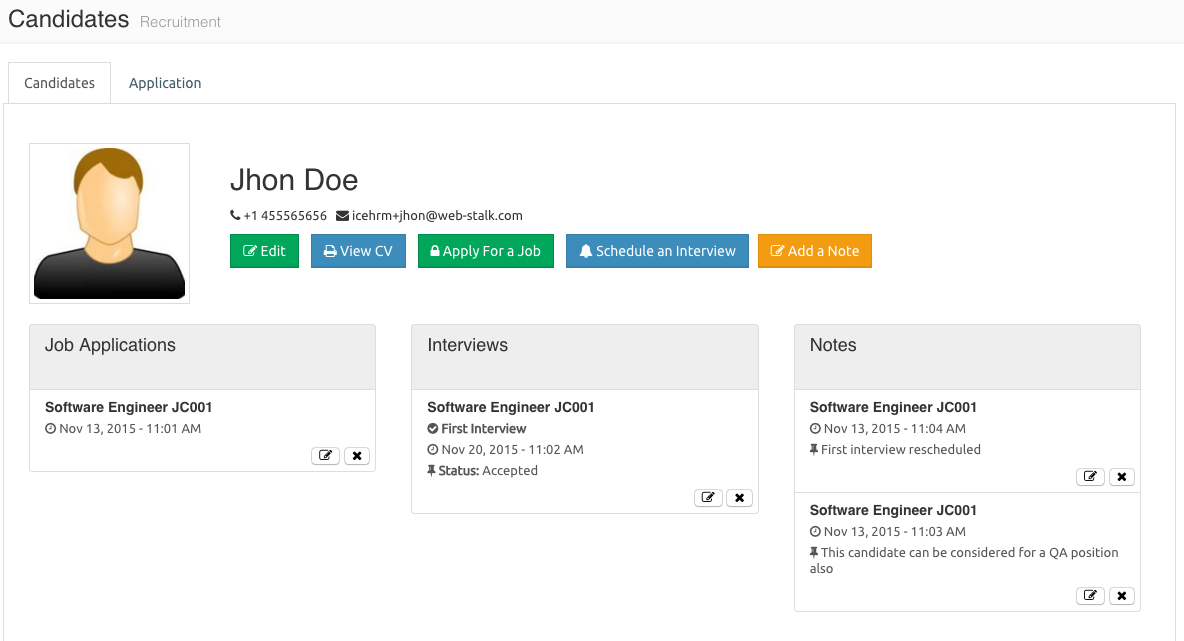
Here you can schedule interviews and add notes related to the candidate. Notes could be a details about a telephone conversation or candidates expectations.
How to book an interview with a candidate?
Go to the candidate tab and click on the view button of the candidate you wish to make changes.

Click on to Schedule an Interview option.

Fill the fields as per your requirement and then Save.

When the interview is scheduled the hiring manager and the interviewers will be notified via an email. The hiring manager is responsible for contacting the candidate and arranging the interview. But we are planing to automate this part of the recruitment also in next release.